Để đảm bảo quyền riêng tư cho mình khi sử dụng máy tính nhiều người phải thực hiện các cách cài mật khẩu cho máy tính. Hiện nay đang có 2 hệ điều hành được sử dụng cho các dòng máy tính là Windows và IOS dành cho sản phẩm Mac của Apple. Vậy bạn đã biết có những cách nào để cài được mật khẩu cho laptop của mình hay chưa? Nếu chưa bạn hãy theo dõi nội dung bài viết dưới đây của Nguyễn Hoàng Dương nhé.
Hầu hết các dòng máy tính hiện nay đều sử dụng chung hệ điều hành Windows với các phiên bản khác nhau. Mặc dù vậy cách cài mật khẩu thì vẫn sử dụng những thao tác giống nhau, cụ thể bạn có thể áp dụng 1 số cách như sau:
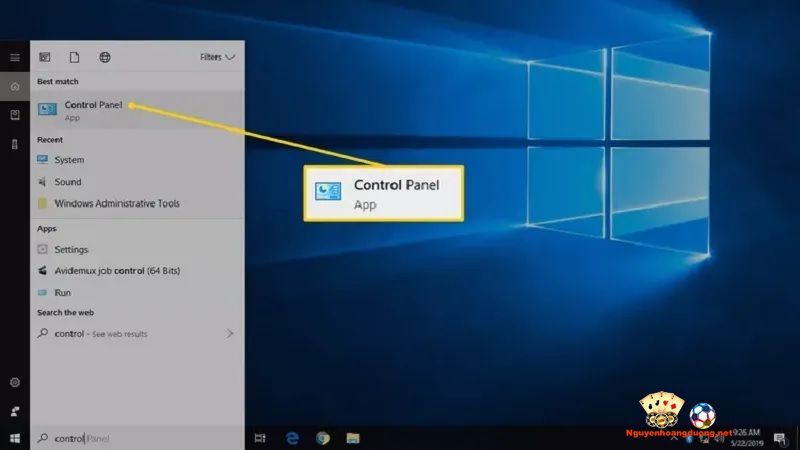
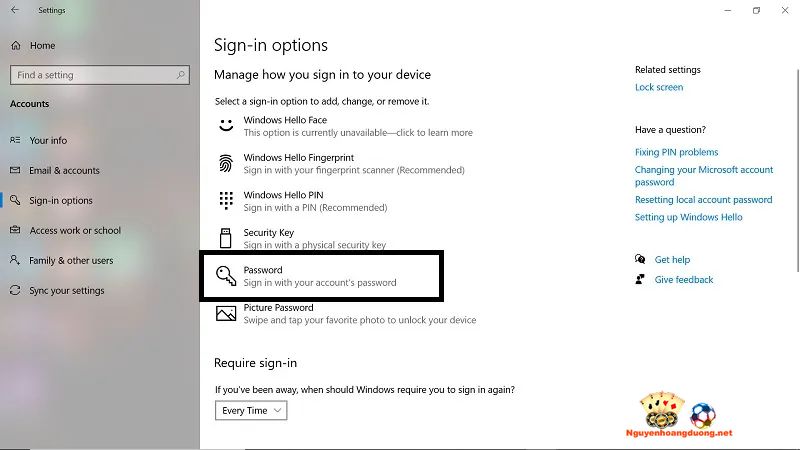
Computer Management là bảng điều khiển trên máy tính giúp người dùng truy cập được vào các công cụ quản lý nâng cao. Với công cụ này bạn có thể cài mật khẩu cho máy tính với các bước như sau:
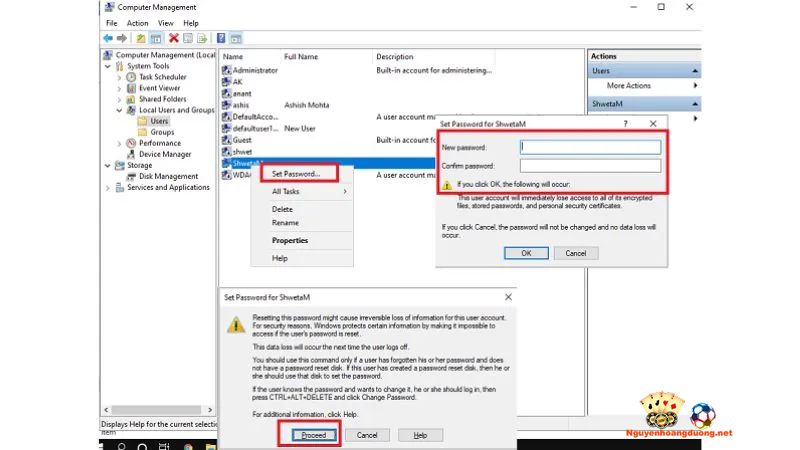
Cách cài mật khẩu cho máy tính này thường được áp dụng cho những loại máy tính có nhiều máy con và đã thiết lập mật khẩu trước đó nhưng không nhớ và cần thiết lập lại. Tuy nhiên việc đổi mật khẩu này chỉ hữu dụng cho tài khoản mà bạn đang đăng nhập mà thôi. Cụ thể các bước diễn ra như sau:
Xem thêm: Cách quay màn hình máy tính dành cho hệ điều hành Win, MacOS
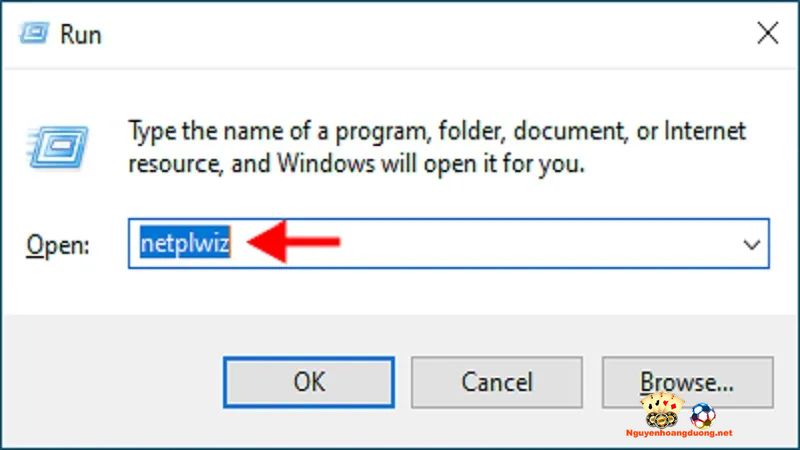
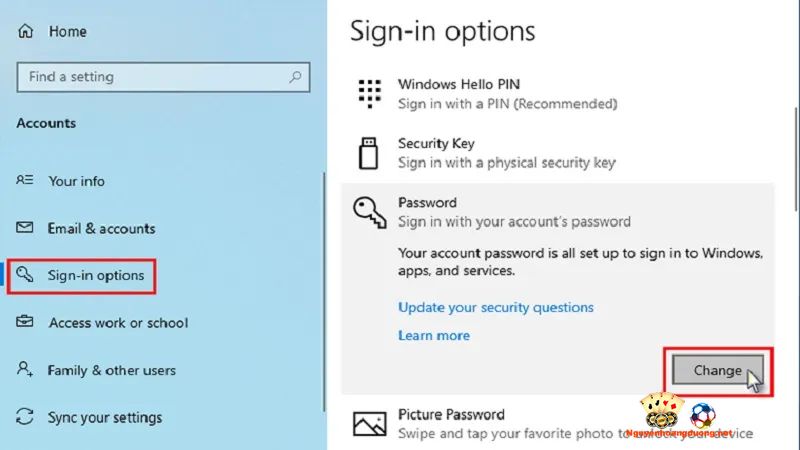
Cách cài mật khẩu cho máy tính bằng tổ hợp phím được thực hiện với sự kết hợp của 3 phím là Ctrl, Alt và Del. Sẽ có cách bước như sau:
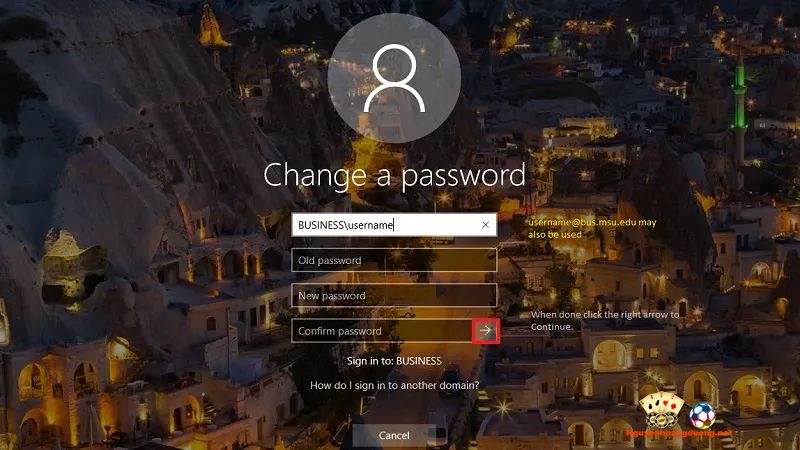
Ngoài những cách cài mật khẩu cho máy tính offline nêu trên thì người dùng còn có thể thay đổi mật khẩu trực tuyến thông qua ứng dụng Windows Online. Để thực hiện bạn hãy truy cập vào trang web của nhà sản xuất Microsoft sau đó đăng nhập vào tài khoản của mình. Tiếp đó chỉ cần chọn mục Change Password để nhập mật khẩu mới vào là hoàn thành. Tuy nhiên cách này chỉ áp dụng cho tài khoản đã đăng nhập tài khoản trên Microsoft trước đó thôi nhé.
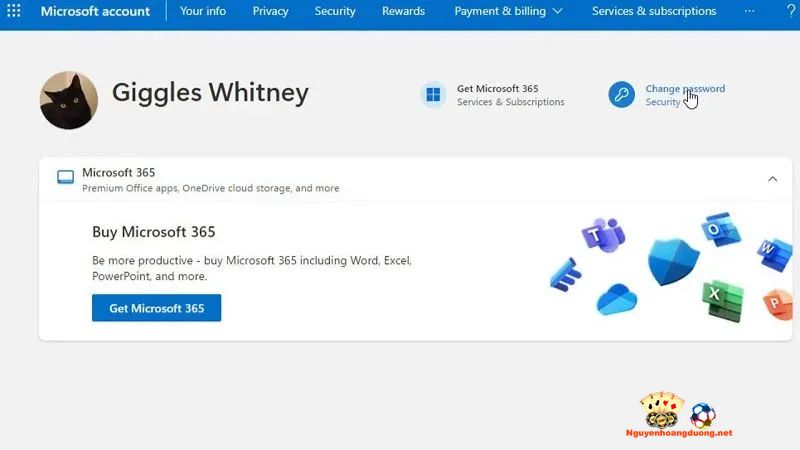
Ngoài hệ điều hành Windows thì còn có khá nhiều người dùng ưa chuộng sử dụng MAC có hệ điều hành IOS đặc trực từ Apple. Sẽ có những cách cài mật khẩu cho dòng máy tính này như sau:
Khi cài đặt mật khẩu cho MAC bạn sẽ mở một thư mục giống như Control Panel của Windows đó là System Preferences, tiếp đến là các bước như sau:
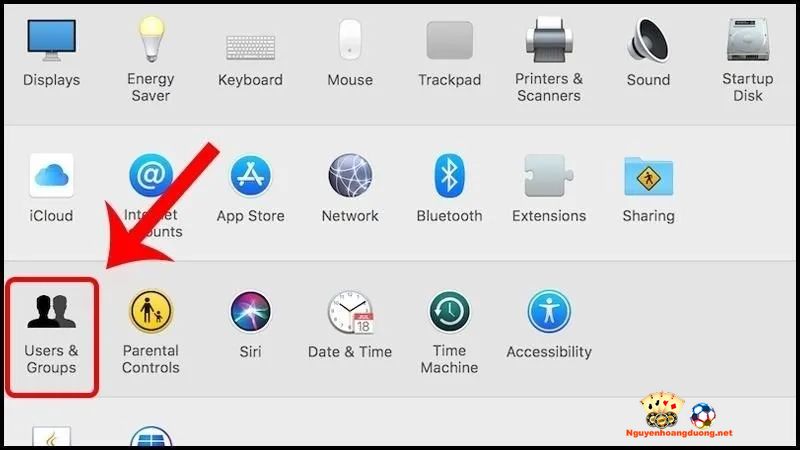
Trên MAC có 1 tính năng rất hay đó chính là thiết lập quyền riêng tư cho từng thư mục bằng cách cài mật khẩu cho thư mục đó. Cụ thể các bước được tiến hành như sau:
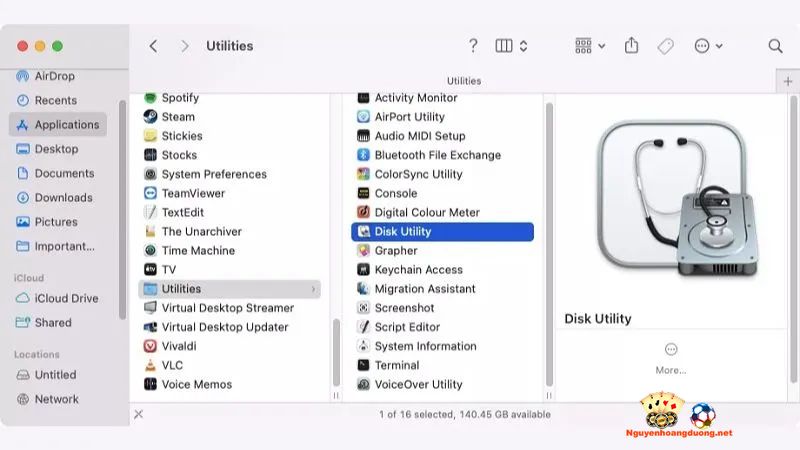
Không chỉ có cài đặt mật khẩu cho thư mục mà với MAC bạn còn có thể cài mật khẩu cho từng tập tin. Các bước sẽ diễn ra rất đơn giản như sau:
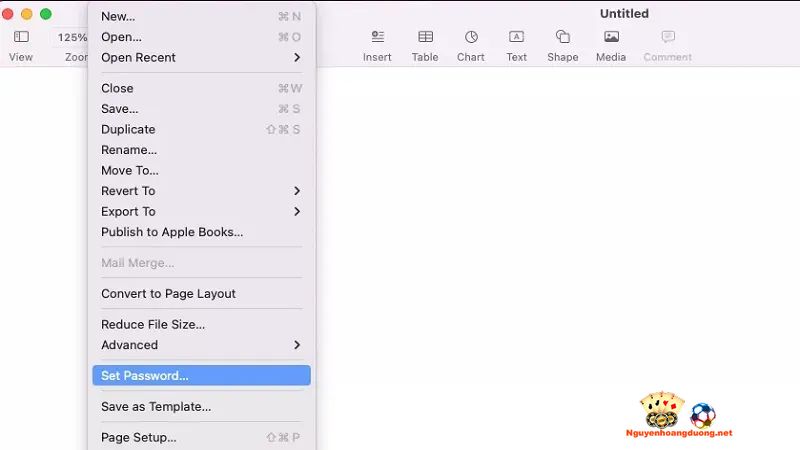
Trên đây là một số cách cài mật khẩu cho máy tính mà bạn có thể áp dụng để thiết lập quyền riêng tư cho mình. Chú ý là mỗi phiên bản của Windows có thể sẽ có những thao tác khác nhau nên bạn hãy tham khảo thêm để thực hành cho chính xác nhé, chúc thành công.
Bài viết liên quan
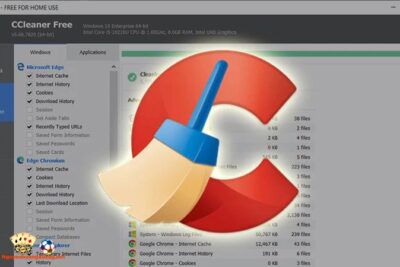
Hướng dẫn chi tiết các cách tăng bộ nhớ điện thoại Samsung
Trong thế giới công nghệ đầy biến động và thay đổi thường xuyên như hiện nay thì việc nâng...
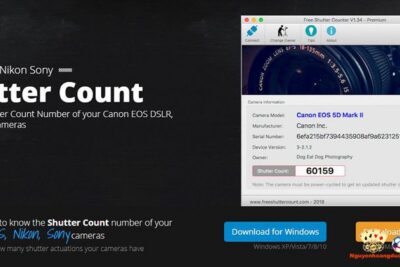
Hướng dẫn cách check shot máy ảnh Canon
Check shot máy ảnh Canon sẽ giúp người dùng kiểm tra được số lượng ảnh mà chủ sở hữu...
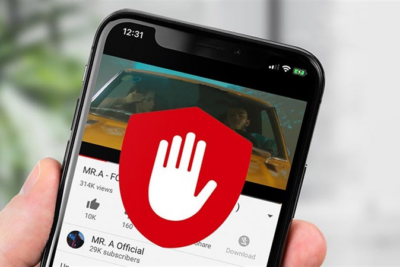
Bật mí cách tắt quảng cáo trên điện thoại Samsung S22
Bạn đã biết cách tắt quảng cáo trên điện thoại Samsung S22 hay chưa? Hầu hết người dùng nào...
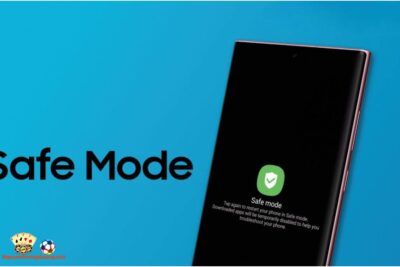
Cách diệt virus trên điện thoại Samsung ít ai biết
Người dùng nắm được cách diệt virus trên điện thoại Samsung sẽ dễ dàng giải quyết kịp thời các...

Chat GPT là gì? Tất tần tật thông tin cần biết về chat GPT
Chat GPT từng trở thành một hiện tượng nổi đình nổi đám trên mạng xã hội, được đánh giá...
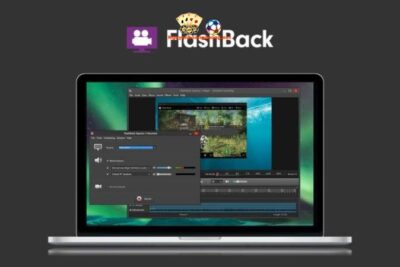
Cách quay màn hình máy tính dành cho hệ điều hành Win, MacOS
Bạn đang tìm cách quay màn hình máy tính để ghi lại những thông tin cần thiết nhưng chưa...