Bạn đang tìm cách quay màn hình máy tính để ghi lại những thông tin cần thiết nhưng chưa biết làm thế nào. Đừng lo, trong bài viết dưới đây hướng dẫn bạn cách quay màn hình máy tính nhanh chóng, dễ dàng mà không phải sử dụng thêm bất kỳ phần mềm hỗ trợ nào. Mời bạn cùng Nguyễn Hoàng Dương tìm hiểu và khám phá về chủ đề này nhé.
Nếu bạn sử dụng máy tính hệ điều hành Windows và bạn muốn quay lại màn hình một cách đầy đủ và rõ nét. Bài viết sẽ hướng dẫn bạn cách quay màn hình máy tính cho Windows mà không cần phần mềm.
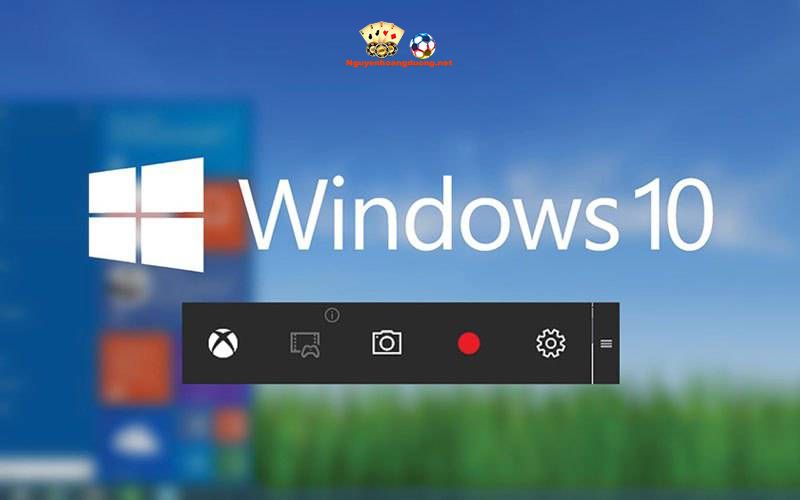
Đối với những bạn còn sử dụng Win 7 hoặc Win8 thì hệ điều hành này vẫn có công cụ hỗ trợ quay màn hình máy tính. Công cụ này sẽ có tên là Steps Recorder hoặc Problem Steps Recorder. Tuy nhiên, video lưu lại sẽ không phải ở dạng mp4 mà là ở dạng .mht.
Cách quay video màn hình máy tính cho Win 7 và Win 8 như sau:
Đối với cách này, bạn sẽ áp dụng cho máy tính cài Win 10 trở lên. Cách quay màn hình máy tính sẽ phải trải qua các bước:
Như vậy, đối với Win 10 trở lên, cách quay màn hình máy tính chỉ với 2 thao tác đơn giản thì bạn đã có thể ghi lại video cho màn hình của mình. Còn đối với Win7 hoặc Win8 việc ghi lại màn hình sẽ mất nhiều thao tác hơn nhé.
Nếu bạn sở hữu một chiếc Macbook, bạn có thể quay phim màn hình với độ phân giải lên đến 4K. Trong bài viết này, bạn sẽ được hướng dẫn hai cách quay màn hình Macbook đơn giản, dễ dàng mà không cần phải sử dụng tới phần mềm.
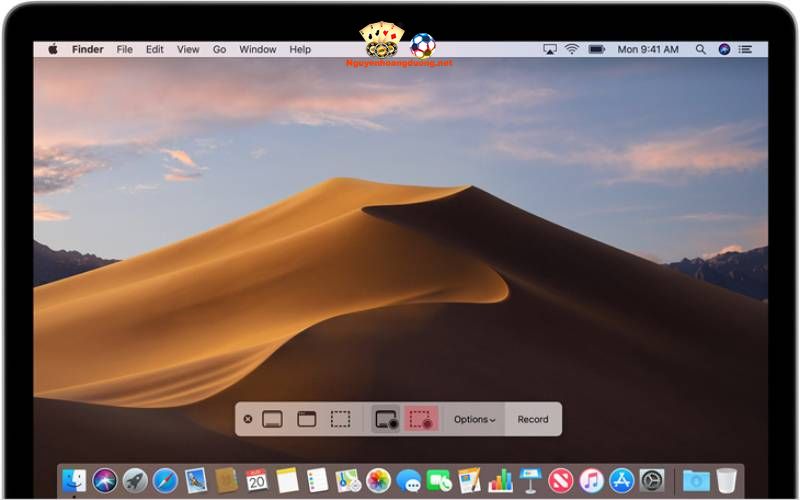
Đối với các máy Macbook đời mới, bạn chỉ cần sử dụng tổ hợp phím Shift+Command+5 để bật tính năng quay màn hình trên Macbook Air, Macbook Pro. Tổ hợp phím này sẽ cho phép bạn quay video toàn màn hình, quay video một phần màn hình và chụp ảnh màn hình.
Khi bật tổ hợp phím Shift+Command+5, thanh quay màn hình hiện ra với các lệnh chụp ảnh toàn màn hình, chụp cửa sổ được chọn, chụp phần được chọn và quay toàn màn hình, quay cửa sổ được chọn. Để dừng quay video, bạn có thể nhấn tổ hợp phím Command+Control+Esc hoặc bạn cũng có thể nhấn dừng quay ở phía trên màn hình.
Ngoài ra, cách quay màn hình máy tính cho macbook không cần phần mềm, bạn có thể thiết lập rất nhiều tính năng. Bạn có thể click vào các lựa chọn trên bảng điều để có thể cài đặt một số vấn đề như: Lưu video tự động, thiết lập thời gian bắt đầu quay video, ghi âm kèm giọng nói, cài đặt hiển thị thumbnail sau khi quay trên màn hình, kích hoạt phần viền tròn đen khi click chuột trong quá trình quay video.
Nếu như bạn đang sử dụng phiên bản Macbook cũ hơn, cách quay màn hình cho phiên bản này là sử dụng QuickTime Player. Bạn chỉ cần mở Finder > chọn mục Applications > tìm công cụ QuickTime Player. Khi khởi động QuickTime Player, bạn chọn mục File > New Screen Recording.
Lúc đó, bạn nhấn Screen Recording để bắt đầu quay video và nếu bạn muốn ghi âm màn hình thì nhấn vào biểu tượng tròn đỏ. Khi bạn muốn kết thúc quá trình quay màn hình thì bạn chỉ cần nhấn nút Stop hoặc nhấn tổ hợp phím Command + Control + ESC nhé.
Nếu như bạn không muốn sử dụng cách quay màn hình có sẵn trong máy thì bạn có thể sử dụng những phần mềm quay màn hình miễn phí trên internet. Sau đây, bài viết sẽ giới thiệu cho bạn top phần mềm quay màn hình phổ biến được nhiều người sử dụng nhất nhé.
Một phần mềm quay màn hình đơn giản, miễn phí lại vô cùng chất lượng đó là phần mềm OBS Studio. Phần mềm này có dung lượng 85.8 MB và có thể sử dụng được cho các hệ điều hành Windows, MacOS, Linux. Khi quay màn hình bằng phần mềm này, người dùng có thể thiết lập trên nhiều màn hình và dùng các chức năng như âm thanh, bộ lọc, không dính watermark và có nhiều tùy chọn cấu hình.
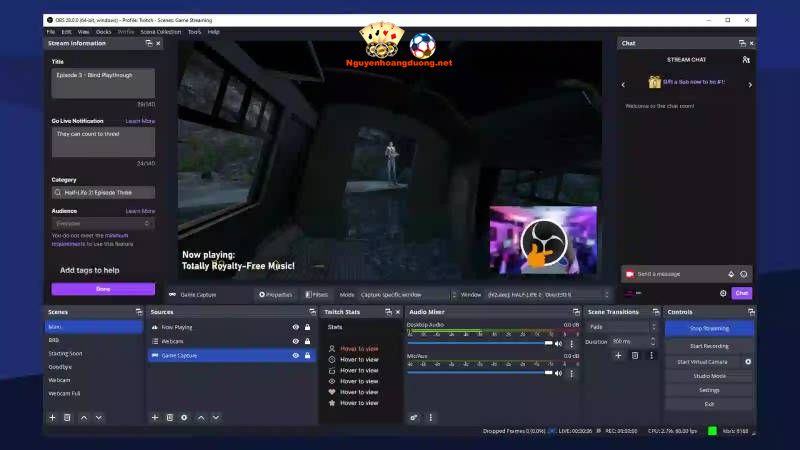
Một công cụ hỗ trợ quay màn hình máy tính khá phổ biến và được nhiều người sử dụng hiện nay là FlashBack Express. Đây là cách quay màn hình máy tính bằng phần mềm hoàn toàn miễn phí. Người dùng có thể tải về sử dụng cho Windows hay Macbook đều được.

Bản miễn phí của ứng dụng vẫn hỗ trợ người dùng quay màn hình chất lượng cao và không bị giới hạn thời gian ghi hình. Đặc biệt, Flashback Express còn cho phép thu âm cũng như ghi hình lại bằng webcam. Giao diện của ứng dụng cũng vô cùng đơn giản, bất cứ ai truy cập lần đầu đều có thể dễ dàng thao tác.
Apowersoft là một phần mềm giúp bạn quay màn hình máy tính online. Tức là, khi sử dụng phần mềm này, bạn không cần phải tải phần mềm về máy tính. Đây là công cụ miễn phí nên bạn có thể sử dụng bất cứ lúc nào.
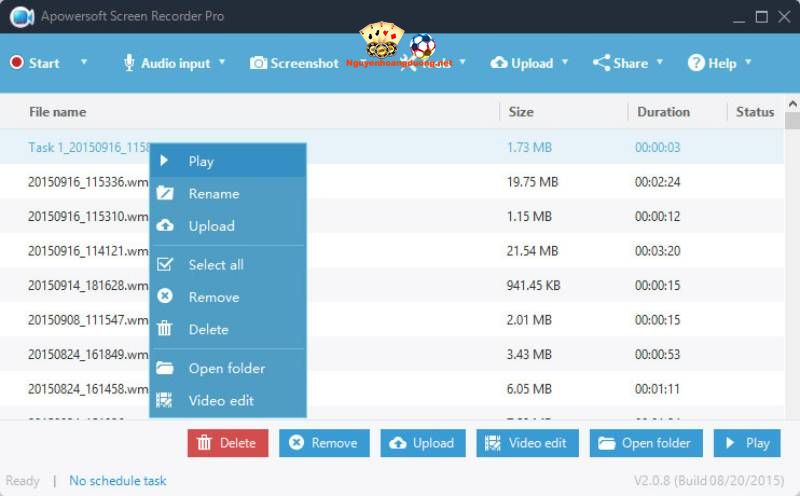
Giống với các ứng dụng quay màn hình thông dụng, Apowersoft sẽ hỗ trợ bạn quay toàn bộ màn hình hoặc quay cửa sổ bất kỳ. Bên cạnh đó, phần mềm này cũng có tính năng dùng micro thu âm thanh xung quanh. Do đó, bạn có thể yên tâm sử dụng phần mềm với đầy đủ chức năng nhé.
Như vậy, bài viết trên đây đã hướng dẫn bạn đọc cách quay màn hình máy tính mà không cần sử dụng đến các phần mềm ngoài. Hy vọng với những nội dung đó đã giúp bạn nắm được cách thức thực hiện để có thể áp dụng khi cần quay lại màn hình trên máy tính nhé. Chúc bạn thành công.
Bài viết liên quan

Chat GPT là gì? Tất tần tật thông tin cần biết về chat GPT
Chat GPT từng trở thành một hiện tượng nổi đình nổi đám trên mạng xã hội, được đánh giá...
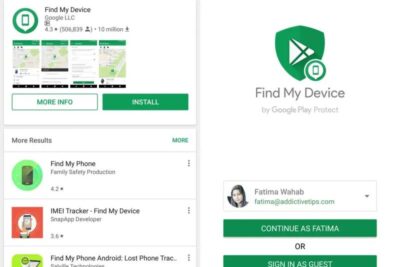
Hướng dẫn những cách tìm điện thoại Samsung bị mất
Mất điện thoại là điều mà nhiều người gặp phải khi ra ngoài và nhà sản xuất các hãng...
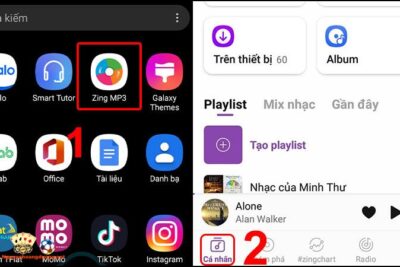
Bật mí các cách tải nhạc về điện thoại Samsung đơn giản, dễ hiểu
Bạn muốn được thưởng thức các bài hát yêu thích khi không có kết nối wifi hoặc 3G nhưng...
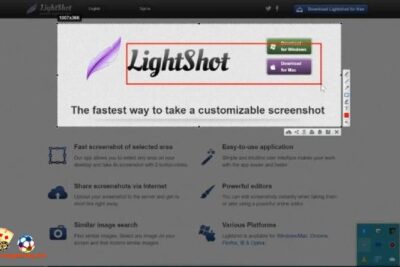
Cách chụp màn hình máy tính đơn giản, dễ hiểu
Cách chụp màn hình máy tính là một trong những thao tác cơ bản và vô cùng hữu ích...

Top 5 lợi ích của đồ chơi mô hình mà bố mẹ cần biết
Ngày càng có nhiều lợi ích của đồ chơi mô hình giúp các bé thỏa sức phát huy các...
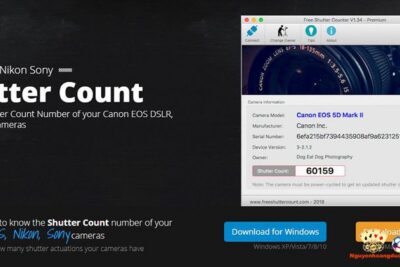
Hướng dẫn cách check shot máy ảnh Canon
Check shot máy ảnh Canon sẽ giúp người dùng kiểm tra được số lượng ảnh mà chủ sở hữu...