Cách chụp màn hình máy tính là một trong những thao tác cơ bản và vô cùng hữu ích cho người sử dụng máy tính. Nếu bạn chưa biết làm cách nào để chụp màn hình Windows, hoặc chụp màn hình Macbook thì hãy cùng theo dõi bài viết chi tiết này của Nguyễn Hoàng Dương nhé.
Đối với những bạn sử dụng máy tính Windows, các bạn sẽ có nhiều cách chụp màn hình khác nhau do sử dụng hệ điều hành Win khác nhau. Dưới đây, cách chụp màn hình máy tính sẽ áp dụng cho Win7, Win8, Win9, Win11 với các dòng máy phổ biến như Dell, Asus, Acer, Lenovo, LG, MSI,…
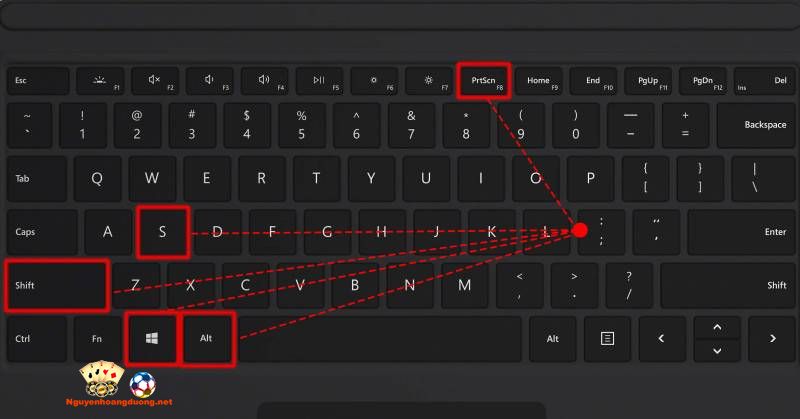
Đối với các máy tính, laptop sử dụng Win7, bạn hãy tìm tổ hợp phím Print Screen, phím này thường được viết tắt thành PrtSc, Prnt Scr, Print Sc và nằm ở góc phải của bàn phím máy tính. Để chụp toàn màn hình, bạn chỉ cần nhấn phím Print Screen. Nếu bạn chỉ muốn chụp riêng một cửa sổ thì chỉ cần nhấn tổ hợp phím “Alt + Print Screen”.
Sau khi chụp màn hình xong, bạn chỉ việc mở Paint để chỉnh sửa ảnh. Tiếp đến, bạn nhấn Ctrl+V để dán ảnh vừa chụp và lưu ảnh theo định dạng mong muốn là xong.
Đối với những bạn sử dụng máy tính Win8, bạn có thể sử dụng 2 tổ hợp phím để chụp màn hình. Tổ hợp phím thứ 1 là phím Print Screen, giống với cách chụp màn hình của Win7. Tuy nhiên, ở trên Win8, còn có một cách chụp màn hình máy tính vô cùng nhanh chóng đó là tổ hợp phím Windows + Print Screen. Khi bạn sử dụng tổ hợp phím này màn hình sẽ tối đi một chút để báo hiệu ảnh đã được chụp nhé.
Như bạn cũng đã biết, hệ điều hành càng hiện đại thì bạn có thể chụp màn hình máy tính bằng nhiều cách khác nhau. Đối với Win7 thì chỉ có 1 tổ hợp phím, đối với Win8 cách chụp màn hình máy tính sẽ có hai tổ hợp phím. Vậy ở hệ điều hành Win10, bạn có thể chụp màn hình máy tính bằng những cách sau:
Đối với laptop Windows 11, bạn có thể áp dụng các phương pháp chụp màn hình như trên Win 10. Như vậy, cách chụp màn hình máy tính ở Win 11 không khác gì so với phương pháp chụp màn hình ở Win 10. Do đó, bạn có thể sử dụng các tổ hợp phím đã nêu ở mục cách chụp màn hình máy tính Win 11 để chụp màn hình nhé.
Đối với các bạn sử dụng Macbook thì cách chụp màn hình máy tính cho loại máy cũng khá đơn giản. Bài viết sẽ hướng dẫn bạn cách chụp toàn màn hình, chụp một phần màn hình và chụp màn hình một cửa sổ bất kỳ nhé.
Xem thêm: Cách diệt virus trên điện thoại Samsung ít ai biết

Cách chụp màn hình máy tính cho Macbook trong bài có thể áp dụng được cho các dòng Macbook Air và Macbook Pro. Đối với cách chụp toàn màn hình, bạn chỉ cần nhấn phím Shift + Command + 3. Lúc này, ảnh chụp màn hình sẽ kêu tách và sẽ lưu tự động và hiển thị trên màn hình chính.
Nếu như bạn không muốn chụp toàn màn hình mà chỉ muốn chụp một phần hoặc một cửa sổ bất kỳ. Khi đó, bạn có thể ấn tổ hợp phím Shift + Command + 4 và lúc này con trỏ chuột sẽ đổi thành dấu +. Bạn chỉ cần nhấn giữ và kéo thả chữ thập đến hết vùng cần chụp là xong.
Nếu như bạn không muốn sử dụng các phím tắt trên máy tính của mình thì có một cách chụp màn hình máy tính khác cũng vô cùng tiện lợi đó là chụp bằng các phần mềm. Ở bài viết này, bạn sẽ được giới thiệu top phần mềm chụp màn hình máy tính phổ biến như Lightshot, PicPick, Skitch nhé.
Lightshot là phần mềm chụp ảnh màn hình máy tính miễn phí, hỗ trợ người dùng chụp màn hình một cách nhanh chóng. Bạn chỉ cần vào thao tác đơn giản là có thể chụp được màn hình. Ngoài ra, công cụ Lightshot còn giúp người dùng chỉnh sửa hình ảnh sau khi chụp màn hình.
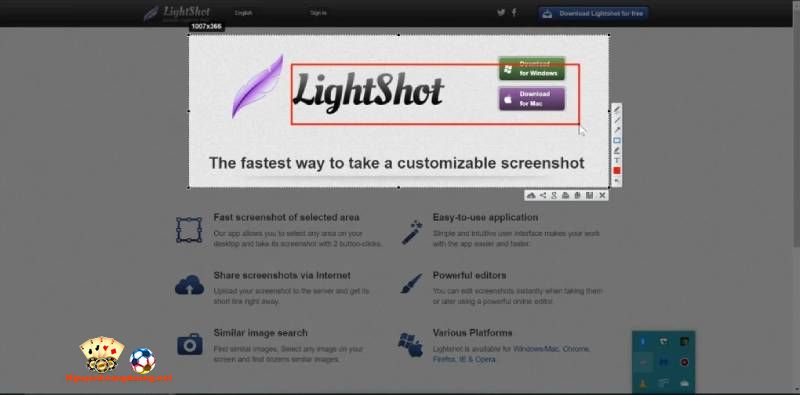
Lightshot có những ưu điểm nổi bật như sau:
PicPick là phần mềm chụp ảnh màn hình máy tính dành cho hệ điều hành Windows với nhiều tính năng hữu ích. Với cách chụp màn hình máy tính bằng công cụ PicPick, bạn có thể chỉnh sửa các hình ảnh và chia sẻ nhanh chóng lên các trang mạng xã hội như Facebook, Twitter, Gmail,…
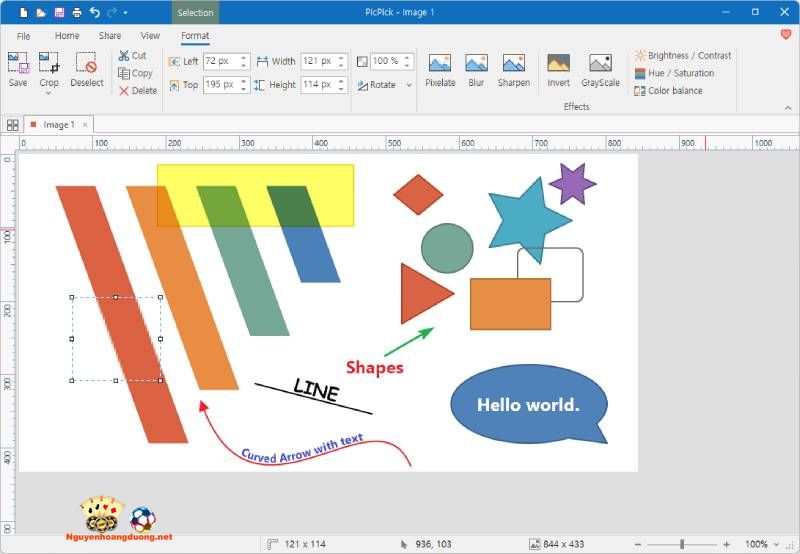
Công cụ PicPick có những ưu điểm nổi bật như:
Skitch là một phần mềm chụp ảnh màn hình, có thể chú thích hình ảnh dành cho hệ điều hành MacOS. Công cụ được nhiều người dùng ưa chuộng với tốc độ chụp ảnh nhanh, hỗ trợ lưu ảnh với nhiều định dạng khác nhau.
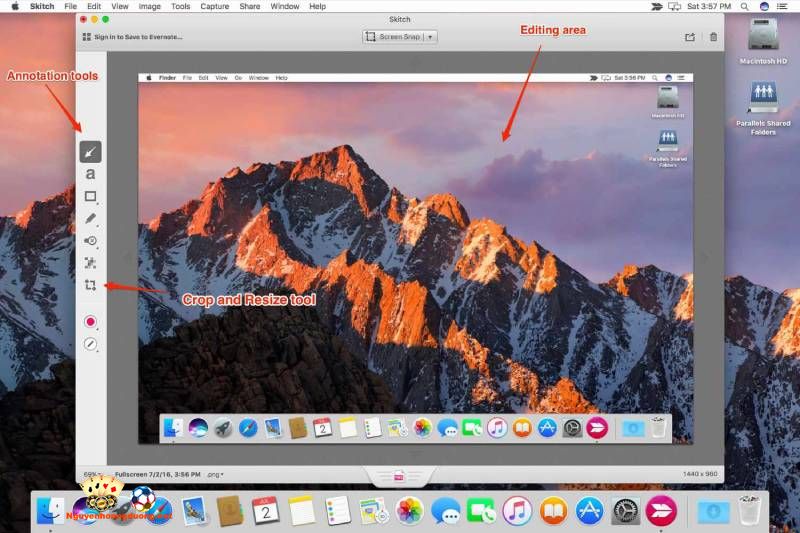
Skitch có những ưu điểm nổi bật như sau:
Hy vọng, qua bài viết, bạn đã biết cách chụp màn hình máy tính Windows, Macbook dễ dàng nhất. Mong rằng các thông tin trên sẽ có ích đối với bạn. Cảm ơn bạn đã theo dõi bài viết, nếu bạn có thắc mắc bất cứ điều gì hãy để lại câu hỏi xuống phía dưới để được giải đáp nhanh chóng nhé.
Bài viết liên quan
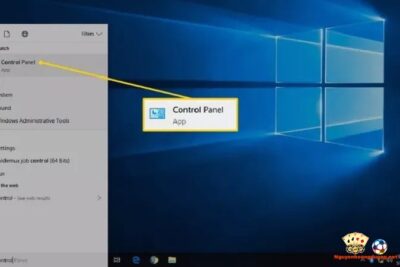
Hướng dẫn cách cài mật khẩu cho máy tính
Để đảm bảo quyền riêng tư cho mình khi sử dụng máy tính nhiều người phải thực hiện các...
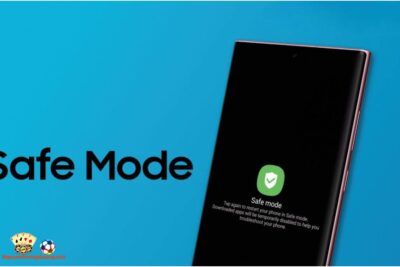
Cách diệt virus trên điện thoại Samsung ít ai biết
Người dùng nắm được cách diệt virus trên điện thoại Samsung sẽ dễ dàng giải quyết kịp thời các...
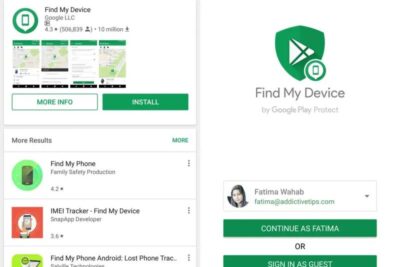
Hướng dẫn những cách tìm điện thoại Samsung bị mất
Mất điện thoại là điều mà nhiều người gặp phải khi ra ngoài và nhà sản xuất các hãng...
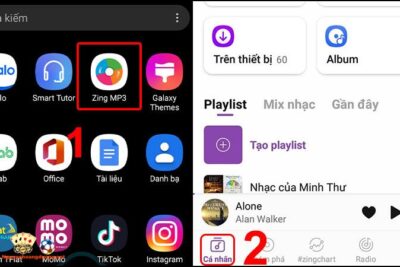
Bật mí các cách tải nhạc về điện thoại Samsung đơn giản, dễ hiểu
Bạn muốn được thưởng thức các bài hát yêu thích khi không có kết nối wifi hoặc 3G nhưng...
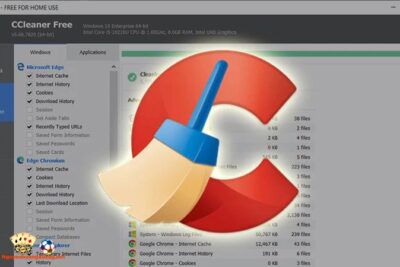
Hướng dẫn chi tiết các cách tăng bộ nhớ điện thoại Samsung
Trong thế giới công nghệ đầy biến động và thay đổi thường xuyên như hiện nay thì việc nâng...

Top 5 lợi ích của đồ chơi mô hình mà bố mẹ cần biết
Ngày càng có nhiều lợi ích của đồ chơi mô hình giúp các bé thỏa sức phát huy các...